Verbale
Per consultare un verbale, ci si posiziona nella sezione 'Gestione Verbali' → 'Verbali' → 'Ricerca Verbale', si effettua la ricerca e si apre in visualizzazione il verbale desiderato.
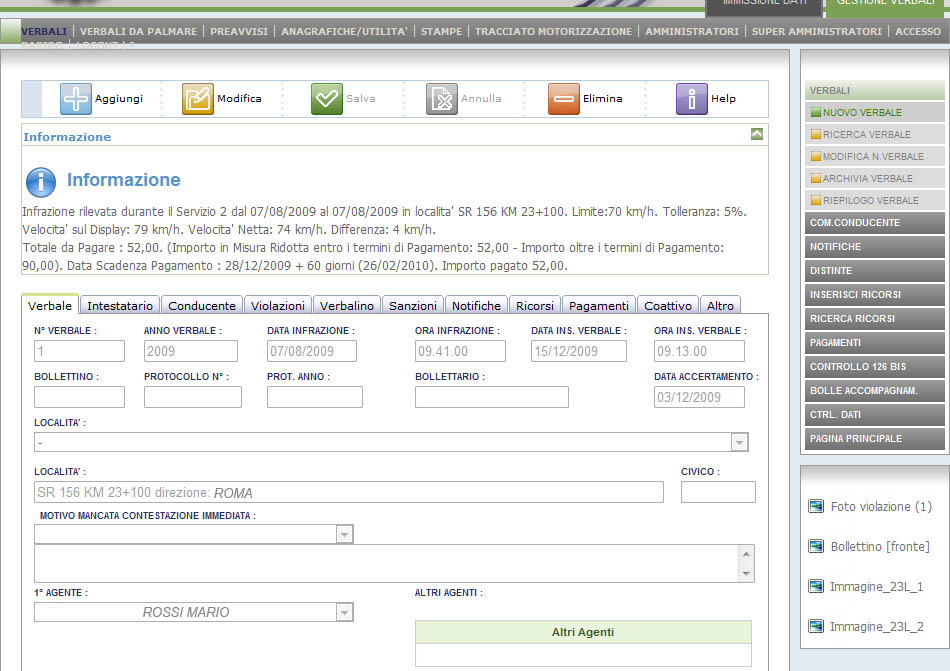
Quando viene visualizzato il dettaglio del verbale, in alto compare un 'riepilogo' sullo stato del verbale: informazioni sulla rilevazione dell'infrazione, sull'importo della sanzione, sulle notifiche, su eventuali ricorsi presentati e sul loro esito, sui pagamenti effettuati, sull'eventuale annullamento/archiviazione del verbale. Infine, se presenti, vengono riportate le informazioni su un'eventuale mancata notifica del verbale.
La maschera contenente i dati del verbale si presenta in questo modo:
Nella pagina 'Verbale', quella iniziale, ci sono le informazioni relative alla verbalizzazione dell'infrazione.
Nella pagina 'Intestatario', sono elencate le informazioni sul veicolo che ha commesso l'infrazione e sull'intestatario del veicolo.
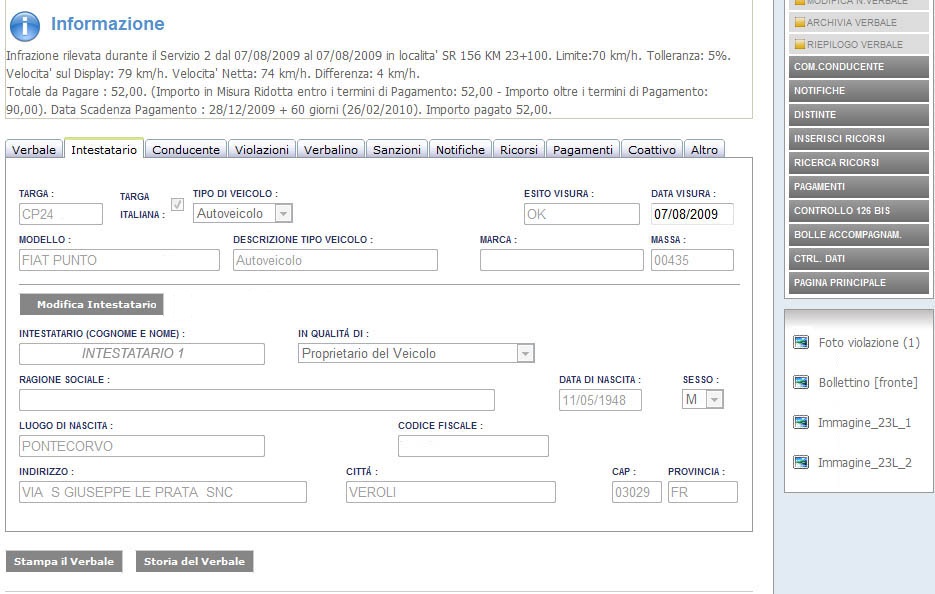
Il bottone 'Modifica Intestatario' permette di modificare i dati dell'intestatario del verbale, come verrà descritto in seguito.
Nella pagina 'Conducente', sono elencate le informazioni sul conducente del veicolo al momento dell'infrazione, informazioni necessarie nel caso in cui gli articoli violati prevedono la decurtazione dei punti dalla patente del conducente.
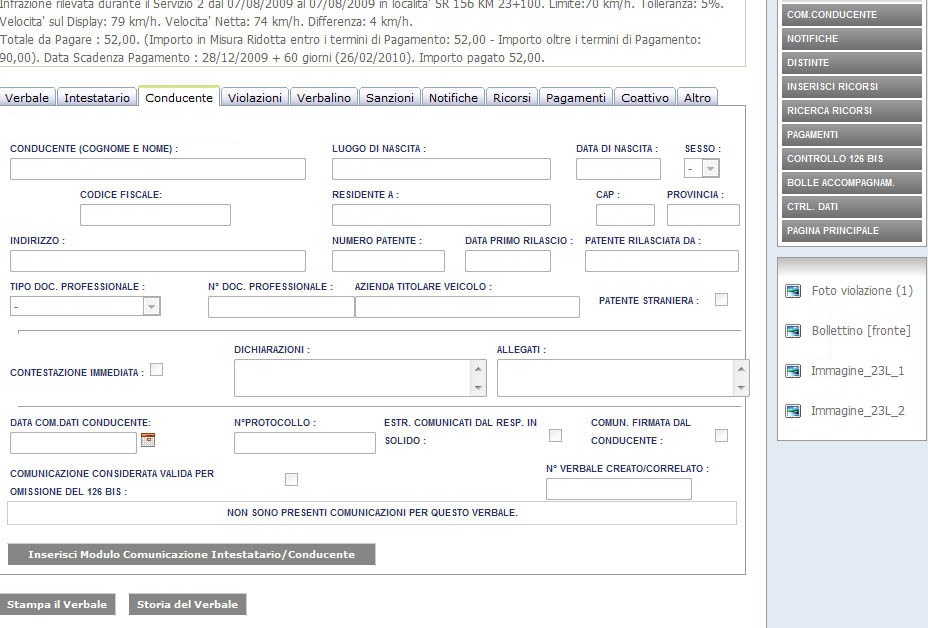
Quando il modulo per la comunicazione del conducente viene rinviato dall'intestatario del verbale all'ufficio di Polizia Locale, l'operatore può inserire le nuove informazioni cliccando dal verbale il bottone 'Inserisci Modulo Comunicazione Conducente' e compilando la relativa maschera, come verrà descritto in dettaglio in seguito.
Nella pagina 'Conducente' del verbale vengono visualizzate le informazioni presenti nel modulo per la comunicazione del conducente. Le informazioni riguardanti il conducente del veicolo possono essere inserite, modificate e cancellate solo inserendo, modificando e cancellando i campi nella maschera della relativa Comunicazione Conducente. Inoltre nella stessa pagina compaiono le informazioni circa l'eventuale emissione del 126bis per il verbale corrente.
La pagina successiva, 'Violazioni', riporta l'elenco degli articoli del codice della strada violati.
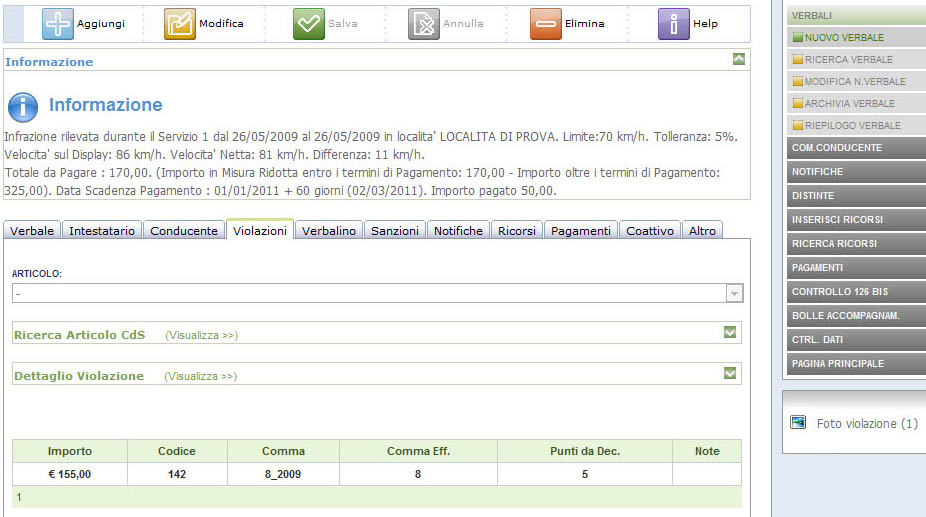
Nella pagina 'Verbalino' viene riportata la descrizione delle violazioni.
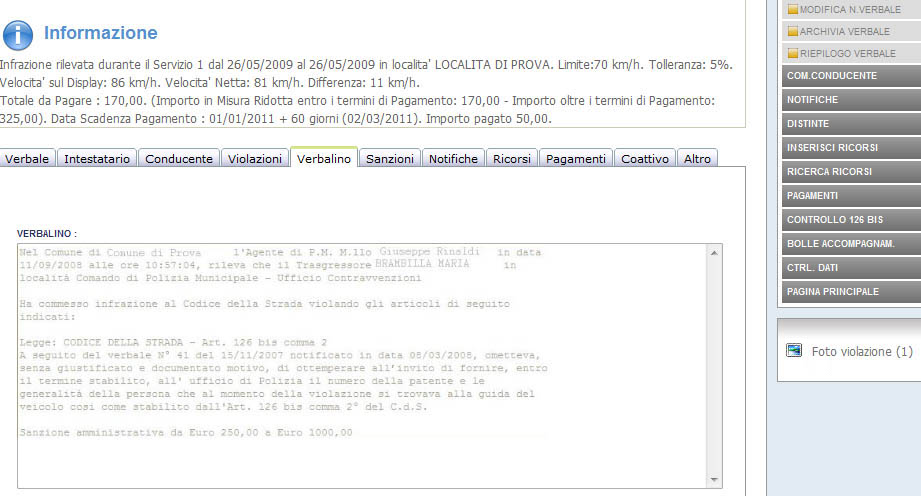
Nella pagina 'Sanzioni' compare il dettaglio delle sanzioni da pagare ed il dettaglio delle spese, divise tra spese di accertamento e spese di notifica.
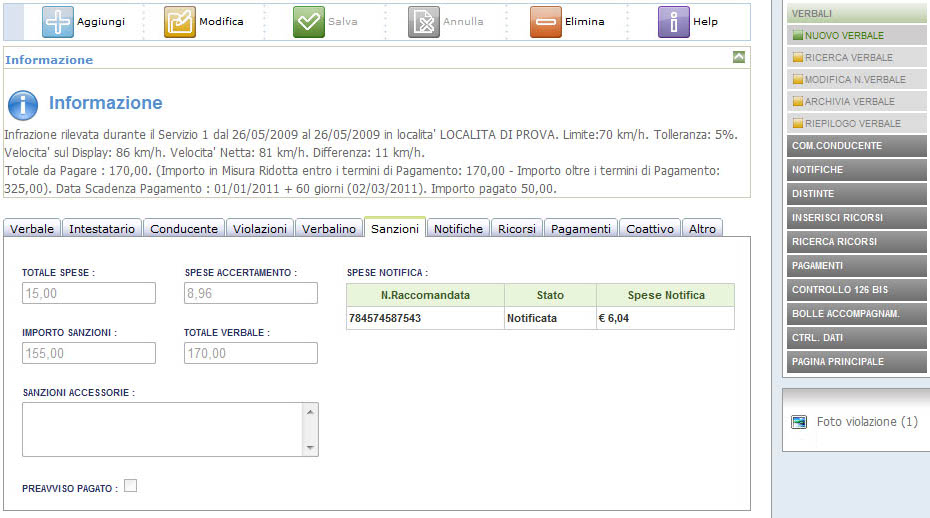
Nelle pagine successive vengono elencate Notifiche, Ricorsi e Pagamenti inseriti per il verbale. Inoltre in ogni pagina è presente un bottone per inserire Notifiche, Ricorsi e Pagamenti per il verbale corrente.
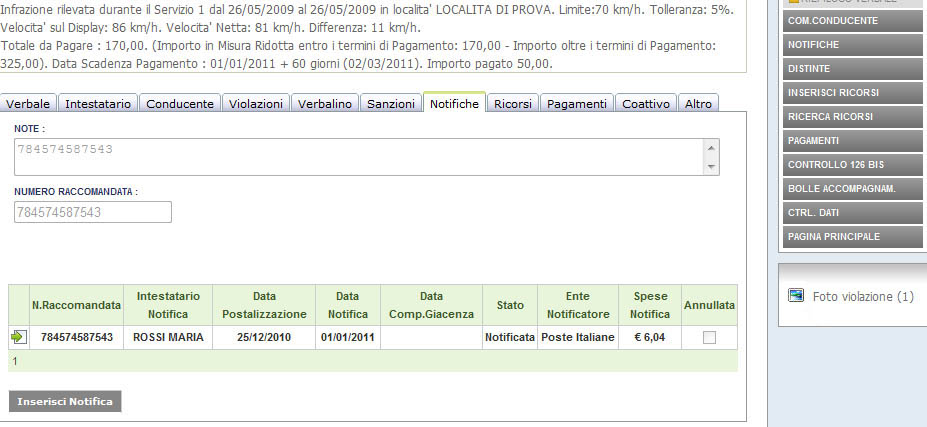
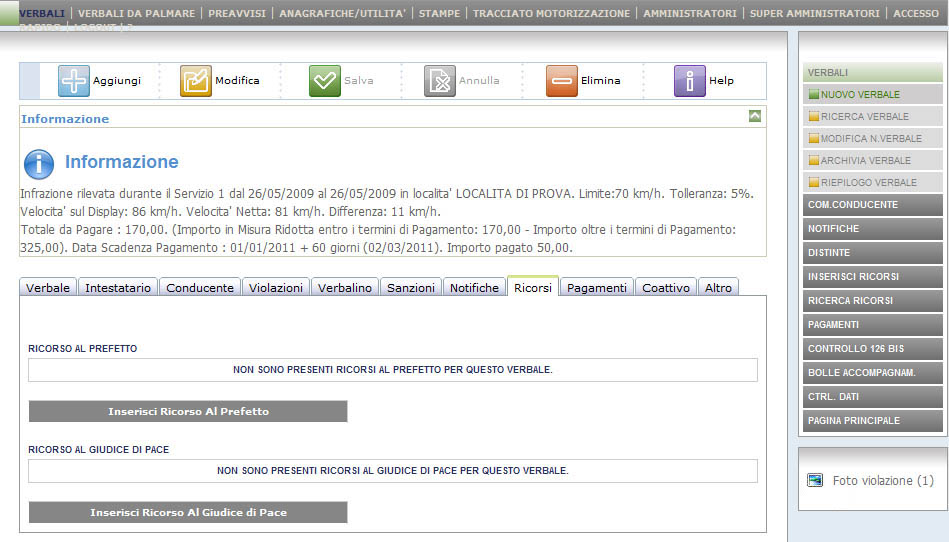
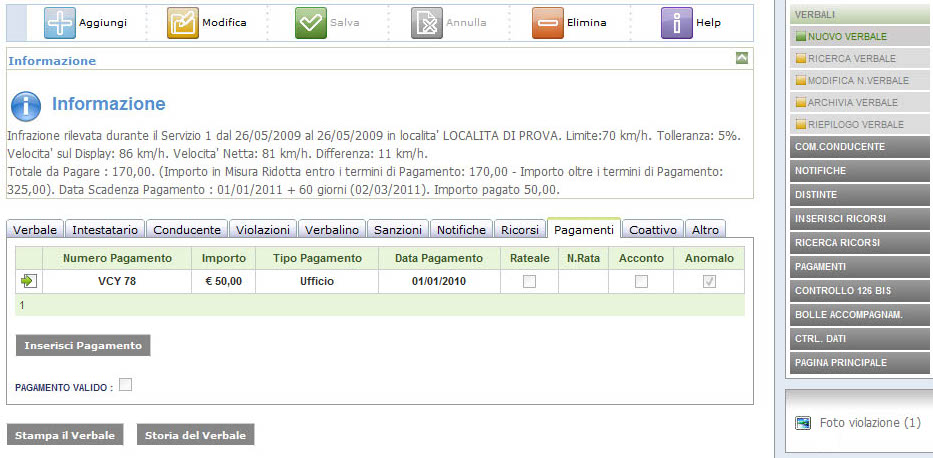
Nelle ultime due pagine presenti nel verbale ci sono i dati sulla riscossione coattiva del verbale e sull'annullamento/archiviazione del verbale, che descriveremo meglio in seguito.
Immediatamente sotto la maschera contenente i dati del verbale, il sistema mostra alcune informazioni aggiuntive sul verbale, se presenti nel sistema. In particolare:
-
Se nel verbale sono presenti infrazioni che prevedono la decurtazione dei punti dalla patente del conducente, compaiono i dati relativi all'eventuale invio dei dati del conducente alla motorizzazione civile e all'esito di tale operazione.

-
Alcune attività svolte per il verbale (ad esempio l'invio al prefetto dei dati della patente del conducente) vengono tracciate dal sistema e visualizzate in basso nella schermata del verbale.

Allegati
Nella schermata di visualizzazione del verbale, sotto il menu laterale compare una lista di link per aprire la foto o le foto dell'infrazione verbalizzata (se presenti) e gli eventuali documenti allegati a tutte le entità relative al verbale (notifiche, pagamenti, moduli comunicazione conducente ecc.).
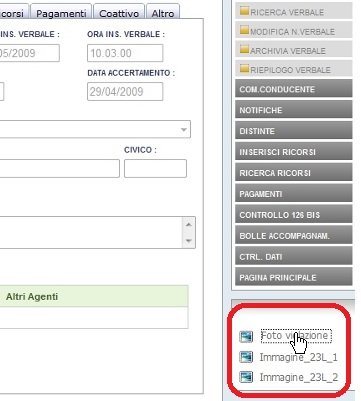
Cliccando sulla foto della Violazione, si apre una finestra con la foto e, sulla sinistra, una serie di funzionalità per 'elaborare' la foto: si può ingrandire o rimpicciolire l'intera foto o ritagliare ed ingrandire una parte di foto e stamparla (ad esempio la targa del veicolo).
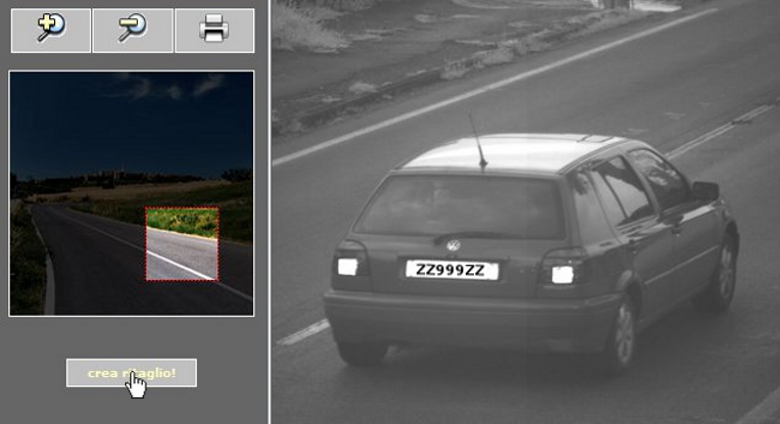
In particolare, per 'ritagliare' la foto si deve selezionare il bottone 'crea ritaglio!'. Alla pressione del bottone si apre una finestra che permette di selezionare la parte che verrà ritagliata ed ingrandita.
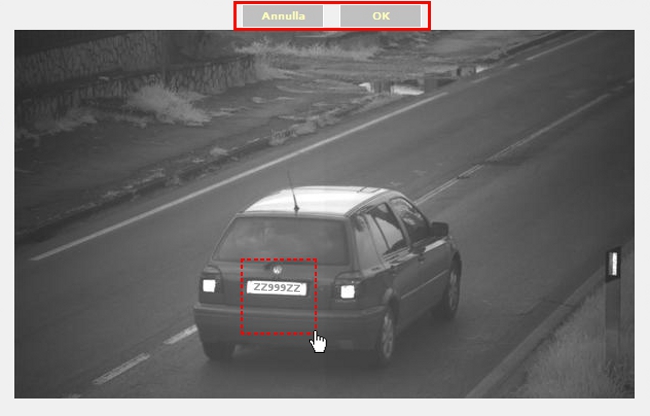
Selezionata la parte, si clicca sul bottone 'OK', altrimenti l'operazione si può annullare. A questo punto la finestra del ritaglio si chiude e compare di nuovo quella con la foto intera. Nella parte sinistra viene visualizzata la parte ritagliata ingrandita.
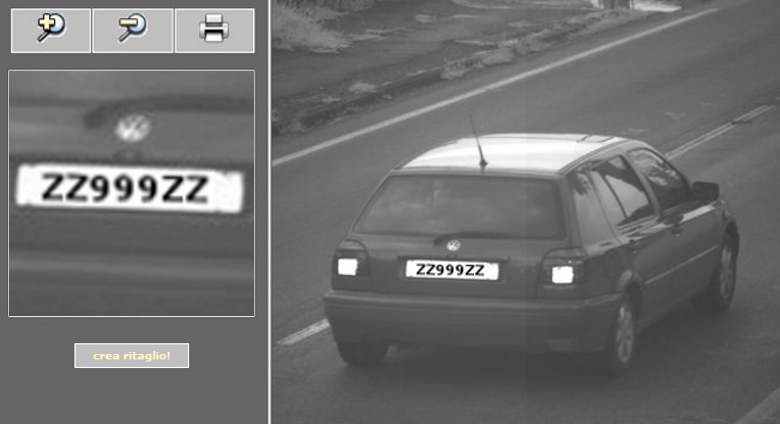
Cliccando sull'apposito bottone, è possibile ottenere una stampa con la parte ingrandita ed alcune informazioni circa l'infrazione: data, ora e luogo, intestatario del verbale ecc.
Per visualizzare gli altri tipi di allegati (immagini o altri tipi di files), basta cliccare sul relativo link. Per tutte le immagini che non siano foto di infrazioni è possibile semplicemente effettuare lo Zoom (ingrandirle o rimpicciolirle) e nessun altro tipo di elaborazione.
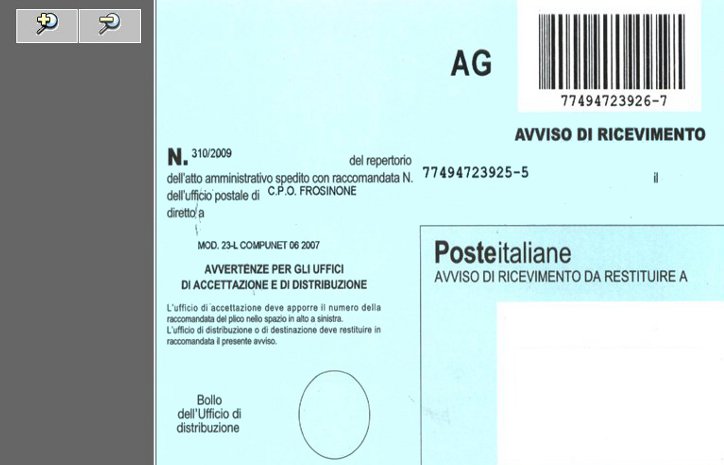
Annullare/Archiviare un Verbale
Se si vuole annullare o archiviare un verbale, è possibile farlo in due modi:
-
Direttamente dal verbale:
-
Si apre il verbale in visualizzazione;
-
ci si porta nella pagina 'Altro';
-
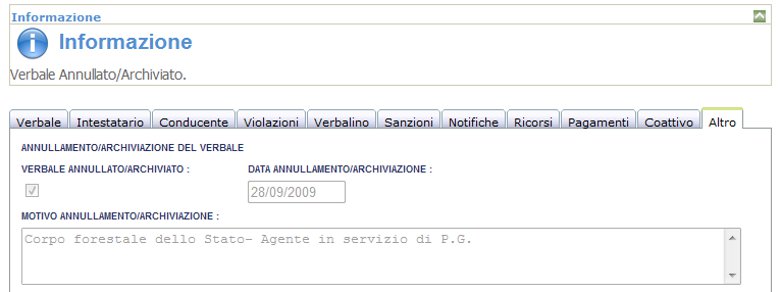
-
-
dalla toolbar si seleziona 'Modifica';
-
nella parte superiore della schermata sono presenti i campi per annullare o archiviare il verbale: si seleziona il flag 'Verbale annullato/archiviato', si inserisce nel campo 'Data Annullamento/Archiviazione' la data a partire dalla quale il verbale si considera annullato/archiviato, si inserisce il motivo per cui il verbale viene annullato/archiviato nel campo 'Motivo Annullamento/Archiviazione Verbale';
-
si salva dal bottone 'Salva' presente nella toolbar.
-
-
Dalla pagina 'Archivia Verbale', che si trova in 'Gestione Verbali' → 'Verbali' → 'Archivia Verbale':
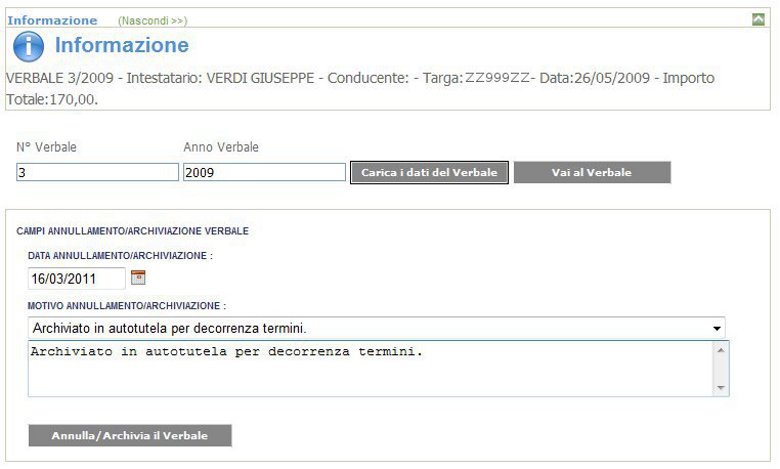
-
-
nella pagina si inseriscono numero ed anno verbale e si preme il bottone 'Carica i dati del Verbale';
-
nella sezione del messaggio compaiono alcune informazioni sul verbale;
-
si inserisce la data a partire dalla quale il verbale si considera annullato/archiviato e si inserisce il motivo per cui il verbale viene annullato/archiviato o selezionandolo dalla lista dei motivi più comuni oppure scrivendolo manualmente; è anche possibile selezionarlo dalla lista e poi modificarlo;
-
si preme il pulsante 'Annulla/Archivia il Verbale';
-
il sistema risponde all'utente con un messaggio di conferma dell'avvenuto annullamento/archiviazione del verbale se i campi sono stati inseriti correttamente, altrimenti risponde con un messaggio che avvisa l'utente degli eventuali errori verificatisi in fase di salvataggio delle modifiche.
-
Verbale annullato erroneamente
Se un verbale viene annullato/archiviato erroenamente, per riportarlo allo stato precedente è sufficiente aprirlo in visualizzazione, cliccare 'Modifica' sulla toolbar, portarsi sulla pagina 'Altro'. A questo punto si deseleziona il flag 'Verbale Annullato/Archiviato', si cancella il contenuto dei campi 'Data Annullamento/Archiviazione' e 'Motivo Annullamento/Archiviazione Verbale' e si salvano le modifiche.
Modificare l'Intestatario del Verbale
Se si vogliono modificare i dati relativi all'intestatario del verbale, è possibile farlo in due modi:
-
Direttamente dal verbale:
-
Si apre il verbale in visualizzazione;
-
ci si porta nella pagina 'Intestatario';
-
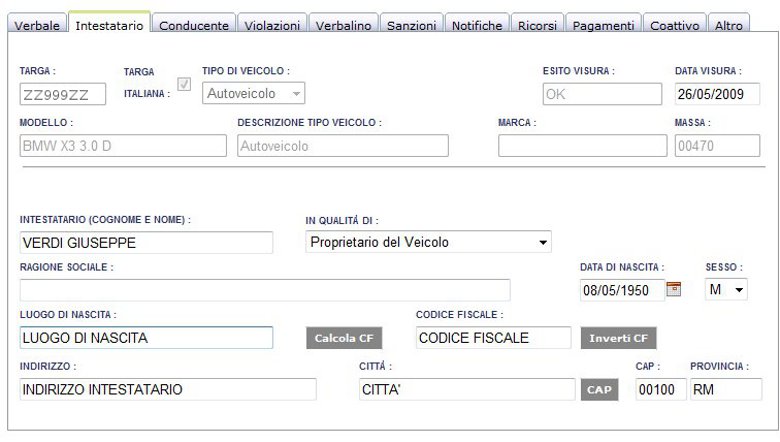
-
-
si preme il bottone 'Modifica Intestatario';
-
si inseriscono i nuovi dati nei campi relativi all'intestatario, diventati scrivibili;
-
si salva dal bottone 'Salva' presente nella toolbar.
-
-
Dalla pagina 'Modifica Intestatario Verbale', che si trova in 'Gestione Verbali' → 'Verbali' → 'Modifica Intestatario':
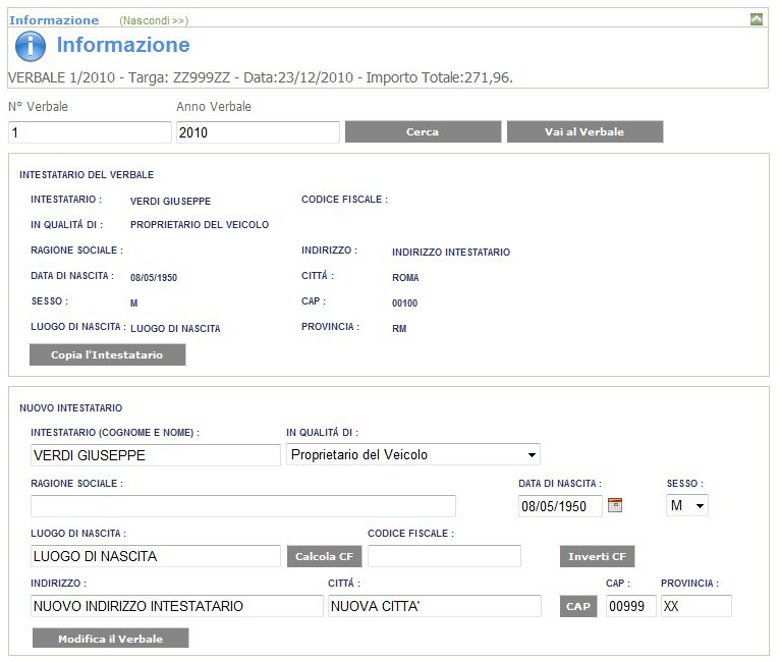
-
-
nella pagina si inseriscono numero ed anno verbale e si preme il bottone 'Carica i dati del Verbale';
-
nella sezione del messaggio compaiono alcune informazioni sul verbale, inoltre immediatamente al di sotto dei campi di ricerca compare una sezione contenente i dati relativi all'intestatario corrente del verbale seguita da un'altra sezione con i campi in cui inserire i nuovi dati da salvare;
-
attraverso il bottone 'Copia l'Intestatario' è possibile copiare i dati dell'intestatario corrente nei nuovi campi. Questo può essere utile se si devono modificare solo alcuni campi dell'intestatario (ad esempio solo l'indirizzo o la data di nascita);
-
si preme il pulsante 'Modifica';
-
il sistema risponde all'utente con un messaggio di conferma dell'avvenuta modifica se i campi sono stati inseriti correttamente, altrimenti risponde con un messaggio che avvisa l'utente degli eventuali errori verificatisi in fase di salvataggio delle modifiche.
-